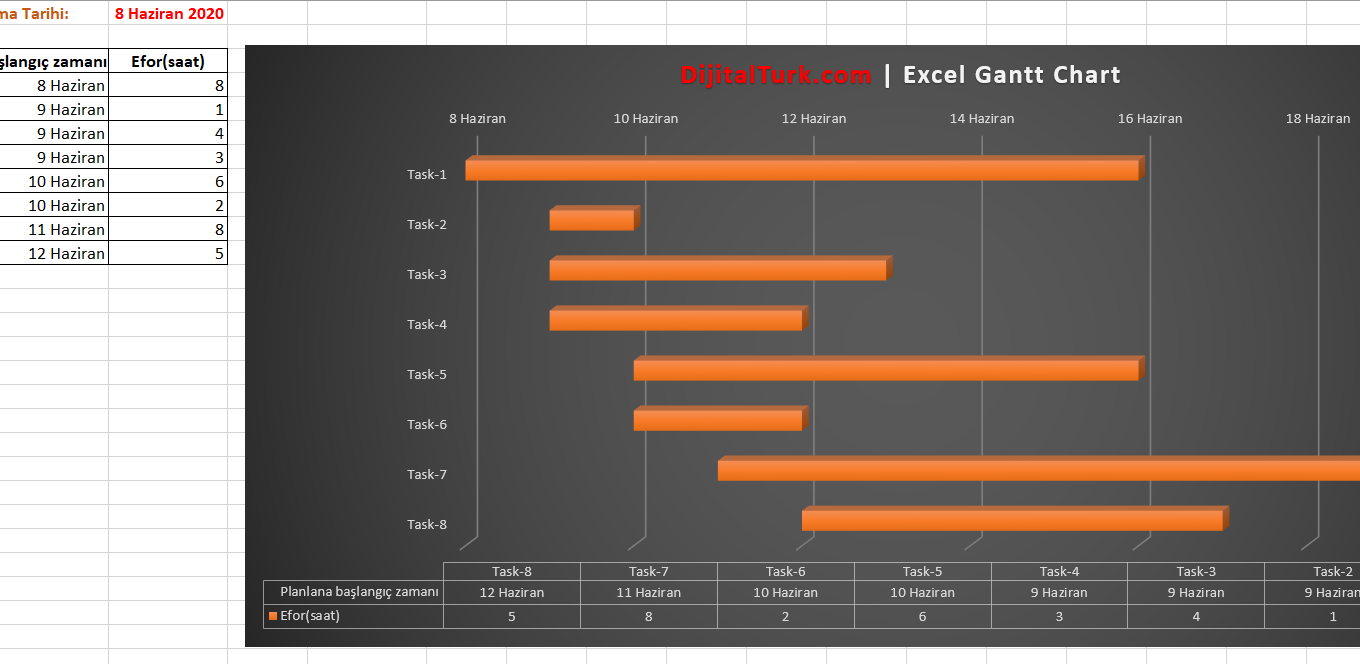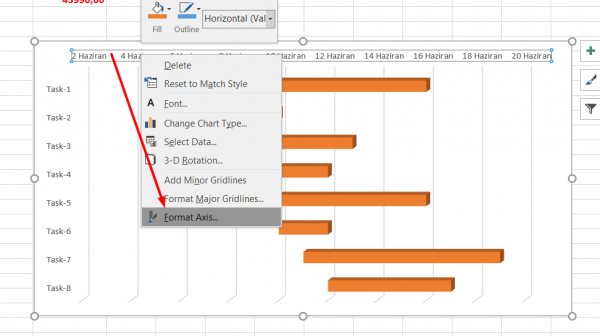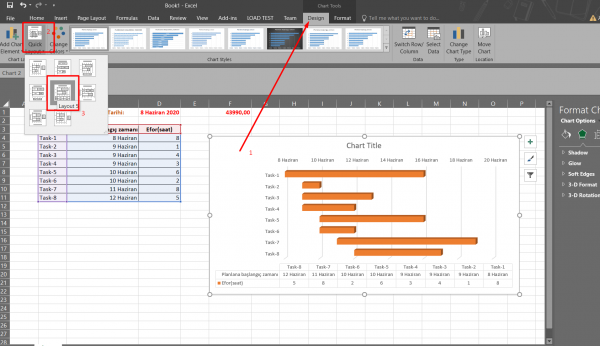Efor takibi, iş takibi, raporlama , proje yönetimi v.b. bir çoğumuz bu gibi işler için illaki bir excel tutuyoruz. Bunun raporlama kısmında ise eminim zorlananlar oluyordur. Excel’de Gantt Chart oluşturmak için aşağıdaki adımları takip edebilirsiniz. Ben ingilizce Excel kullanıyorum ancak ekran çıktılarında menü yerlerini görebilirsiniz Türkçe versiyonda da aynı yerlerde olacaklardır.
Senaryo:
Tasklarımızın planlanan başlangıç tarihlerimizin var ve taskların sürelerinin olduğu bir Excel’imiz var.
Proje başlangıç tarihimiz ise 8 Haziran 2020
Yapacağımız işlemlerden sonra proje takibi için aşağıdaki Gant Chartt raporunu elde etmek istiyoruz.
Haydi başlayalım.
İşlerimizin adı, başlanacağı tarih ve harcanacak eforlarının olduğu Excel tablomuz.
Üst menüde bulunan butonlardan Aşağıdaki ekran çıktısında görebileceğiniz gibi Gant Chartt raporu için grafik ekleme işlemi yapıyoruz.
Eklenen boş grafiğe sağ tık yapıp “Select Data” ile verilerimizi tanımlayacağız.
Select Data ‘yı tıkladıktan sonra açılan menüden sol kısımda bulunan “Add” butonuna tıklıyoruz.
Gant Chartt raporumuzu hazırlayabilmemiz için bizden başlığı ve verileri seçmemizi isteyecek. Aşağıdaki örnekteki gibi seçimimizi yapıyoruz. Burada Projedeki işlerin planlanan başlangıç sürelerini belirleyeceğiz.
Tekrar aynı sol kısımda bulunan “Add” butonuna basıyoruz. Şimdi de bu işlerin ne kadar süreceği ile ilgili verileri seçeceğiz.
Kabaca Gant Chartt’ı oluşturduk şimdi ince ayarlara gelelim.
Grafik üstünde sağ tık yapıp “select data” dediğimizde açılan menüden bu sefer sağ kısımda bulunan ve otomatik dolan alanı düzenleyeceğiz. “Edit” butonuna basalım.
İş adlarını seçelim. Oluşturacağımız raporda görünecekler.
İş adlarının’da grafiğe geldiğini görmüş olmalısınız. Şimdi grafik üzerinde İş adlarının olduğu kısıma sağ tık yapalım ve “Format Axis” tıklayalım.
“Categories in Reverse Order” işaretini seçelim. böylece daha sıralı ve anlamlı bir grafik elde edeceğiz. Artık Gant Chartt raporumuzu oluşturmaya çok az kaldı.
Planlanan başlangıç zamanı ile ilgili alana grafik üzerinde ihtiyacımız yok. Mavi bar’ın üzerine sağ tık yapalım. “Format Data Series” i seçelim
Sağ tarafta çıkan menüden “no fill” i işaretleyelim
Herşey çok güzel de proje başlangıç zamanından itibaren grafiğin görülmesi daha anlamlı olacak onun için grafikte bulunan tarih kısmına sağ tık yapıp “Format Axis” i tıklayalım.
Burada aşağıda gördüğünüz menüde “Minimum” değerine proje başlangıç zamanının Numeric formatını yazmanız lazım. Bunun için proje başlangıç tarihini farklı bir hücreye kopyalayıp formatını numeric seçerseniz değeri görebilirsiniz. Gördüğünüz değeri “Minimum” yazan yere yazın.
Bu kadar. Gant Chartt’ımız hazır aşağıdaki örneğe bakarak tasarımında değişiklikler yapabilirsiniz.
Umarım faydalı olmuştur.
İşinize yarayabilecek bazı bağlantılar: